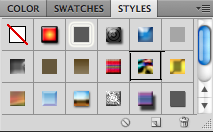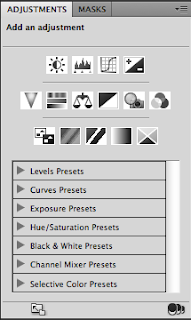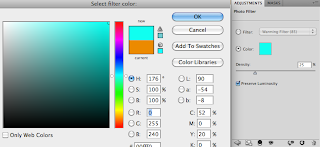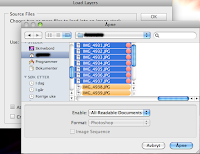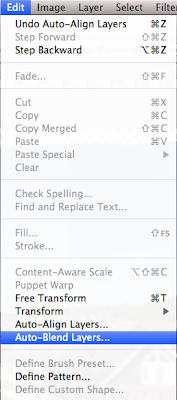The Gothic font I`m talking about is the category Gothic that represents fonts like Verdana, Arial and Helvetica.
The task of the week was to write our schools name; Vågen Videregående Skole, and the name of the class; Medier og Kommunikasjon. We should try out 5 different contrasts to write in: Form/shape contrast, Size contrast, Strength contrast, Value contrast and Dynamic contrast. Examples follows.....:
Form Contrast:
 |
| Fonts with different form put together creates formcontrast. |
 |
| Differences that occur between Fonts of the same family that has unlike strength and weight. |
 |
| The same shape or the same font of different size. |
Value Contrast:
 |
| Clean value - or color-contrast. |
 |
| Variousness as big as possible. |
I used 2 contrasts: Size contrast, and Value contrast. I`m very proud of it, and it is not because Garfield joined it. Just so you`ll know, this design is created by fonts ONLY! If you don`t believe me, read the following sentence: The sleeping/dead Garfield is the symbol in the picture to the right.
 I downloaded the font "Garfield" and that is why the pictures of garfield is a letter or symbol.... Ok, the "blood" isn`t a font, you got me, I admit it. If you want to download this font, simply go to dafont.com and search for Garfield.
I downloaded the font "Garfield" and that is why the pictures of garfield is a letter or symbol.... Ok, the "blood" isn`t a font, you got me, I admit it. If you want to download this font, simply go to dafont.com and search for Garfield.If this was a T-shirt, would you have bought it? I would :P
Spell ya l8er!
And by the way, later is after the vacation.
Have a nice Vacation!
I am tired of the publishing time, that always shows the wrong time. I did not publish this 0.40, or whatever. This post was published 10.26 in the morning.